Таблицы
Doc.one позволяет использовать широкий набор инструментов для создания таблиц. Таблицы могут быть фиксированными и динамическими (то есть изменять количество строк для каждого отдельного документа).
Doc.one позволяет использовать широкий набор инструментов для создания таблиц. Таблицы могут быть фиксированными и динамическими (то есть изменять количество строк для каждого отдельного документа).
Для добавления таблицы:
 на панели инструментов.
на панели инструментов.Таблица будет добавлена.
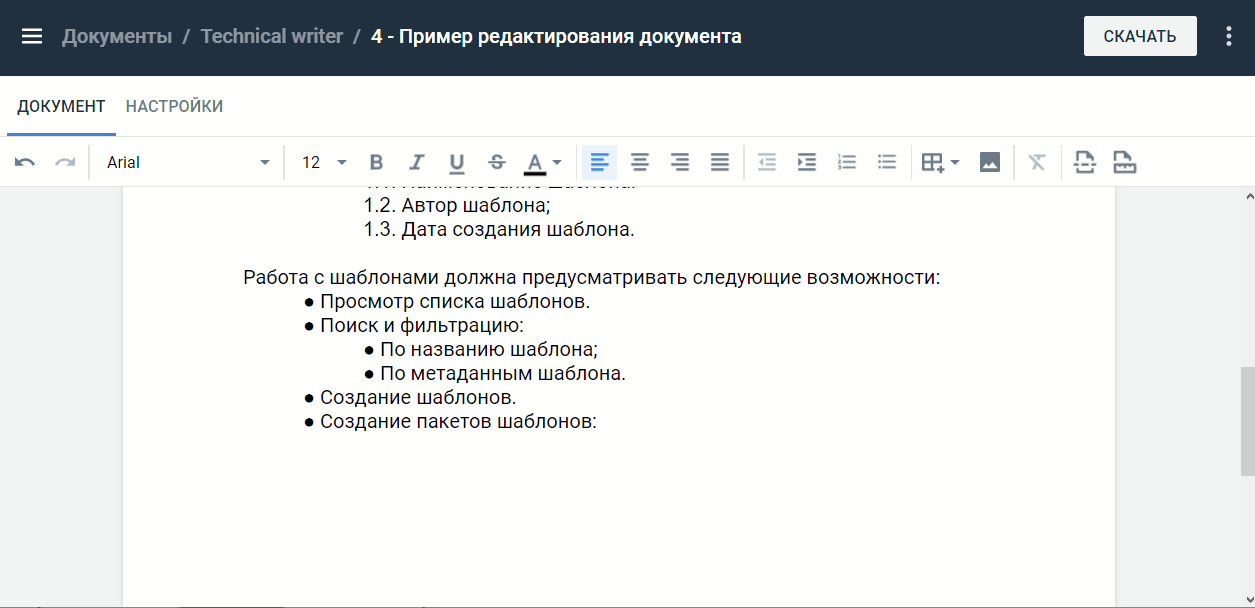
Чтобы добавить колонку или строку в таблицу:
В результате колонка или строка будут добавлены в таблицу.
При добавлении колонки, все остальные пропорционально ужимаются, чтобы таблица входила по ширине страницы. Когда колонки достигнут минимальной ширины, добавление новых будет недоступно.
| Примечание | Вы можете добавлять колонки и строки, используя контекстное меню таблицы |
Чтобы удалить колонку или строку:
Колонка или строка будет удалена. Если вы выделите несколько ячеек, будут удалены все колонки или строки, которые содержат эти ячейки.
Для изменения ширины колонки нажмите клавишей мыши на границе колонки и переместите курсор.
Граница между колонками будет смещена. Система подстроит содержимое ячеек под новую ширину колонок. Изменение ширины колонок не приводит к изменению ширины всей таблицы.
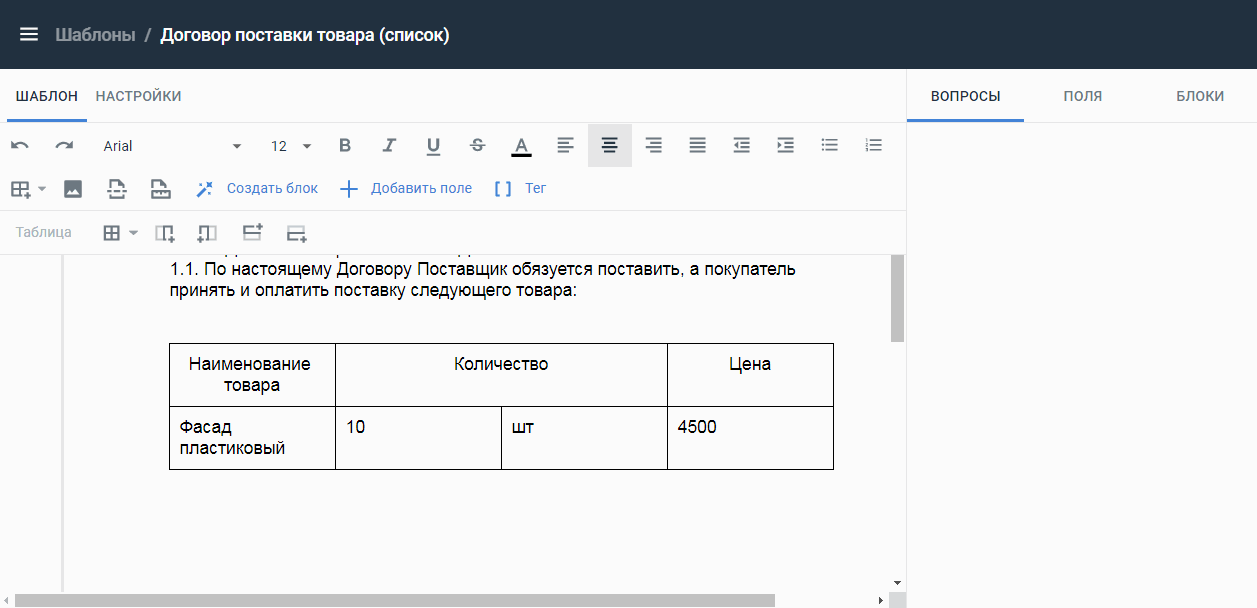
Изменение высоты строк выполняется аналогично.
Вы можете объединить две соседние ячейки таблицы в одну для создания нужной таблицы.
Для этого выполните действия:
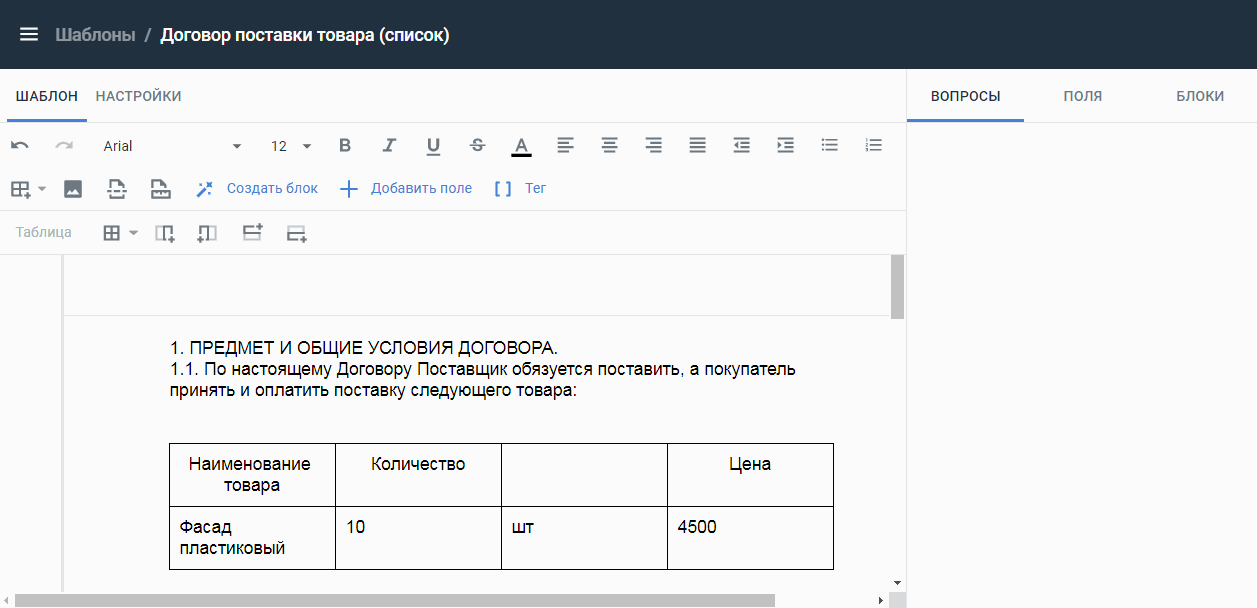
Выбранные ячейки будут объединены. Doc.one позволяет объединить только две ячейки за одну операцию. Для объединения нескольких ячеек повторите операцию несколько раз.
Чтобы настроить видимость границ таблицы:
 .
.Выбранные границы отобразятся в таблице.
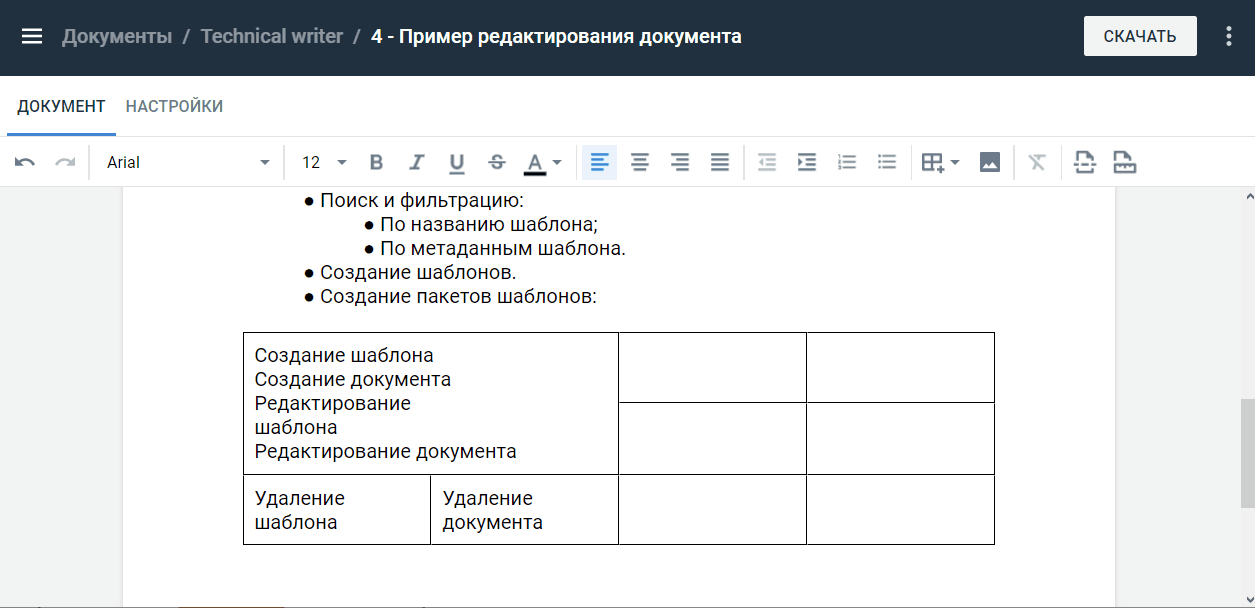
| Примечание | При объединении ячеек скрытые границы становятся видимыми, если они объединяются с видимыми границами. |
Doc.one позволяет наложить условие отображения на ячейку или строку.
Подробнее об условиях отображения текста см. Условия.
Для добавления условия в ячейку таблицы:
Для добавления условия ко всей строке таблицы:
 . Нажмите левую клавишу мыши.
. Нажмите левую клавишу мыши.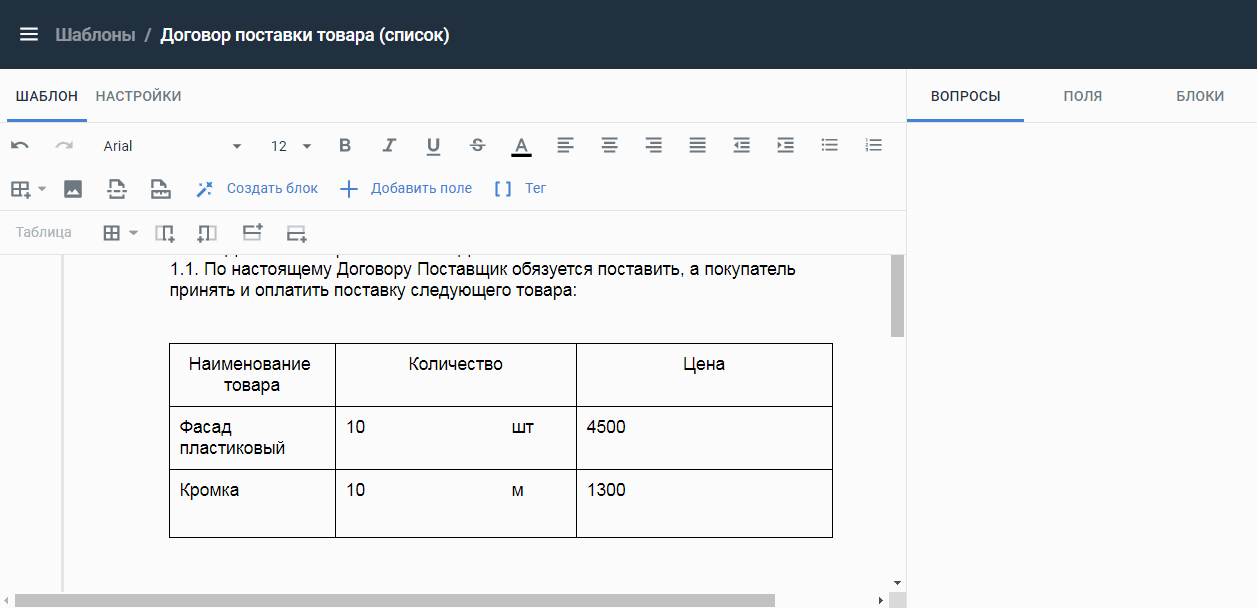
Условие будет добавлено. Строка таблицы будет отображаться в документе только при соблюдении условия.
Если на строку добавлено условие, она визуально выделяется в таблице. На одну строку можно добавить несколько условий. Если скрыты все строки таблицы, Doc.one скрывает саму таблицу.
При объединении ячеек таблицы с условием на одной из строк, условие будет добавлено на обе строки, которые содержат объединение ячеек. Если строки обеих ячеек содержат условия, при объединении Doc.one добавит все условия на обе строки.
Условия, добавленные на ячейку или строку таблицы, можно переименовать или удалить.
Вы можете быстро составлять списки в документах, добавляя строки таблицы и создавая поля ввода для каждой новой строки нажатием одной кнопки. Таким образом удобно управлять списками товаров, услуг и пр., формируя их индивидуально под каждый документ.
Чтобы формировать в документе такой динамический список, нужно в шаблоне задать мультистроку (множественную строку) и добавить в нее поля ввода данных.
Для этого:
Справа от строки таблицы появится отметка M.
Шаблон списка готов. Теперь для управления количеством строк таблицы в документе на основе этого шаблона вам достаточно нажать кнопки  справа от строки. При этом в новую строку будут копироваться поля ввода данных.
справа от строки. При этом в новую строку будут копироваться поля ввода данных.
| Примечание | Если строка содержит ячейки, объединенные по вертикали, то все строки, которые содержат ячейку, станут множественными. |
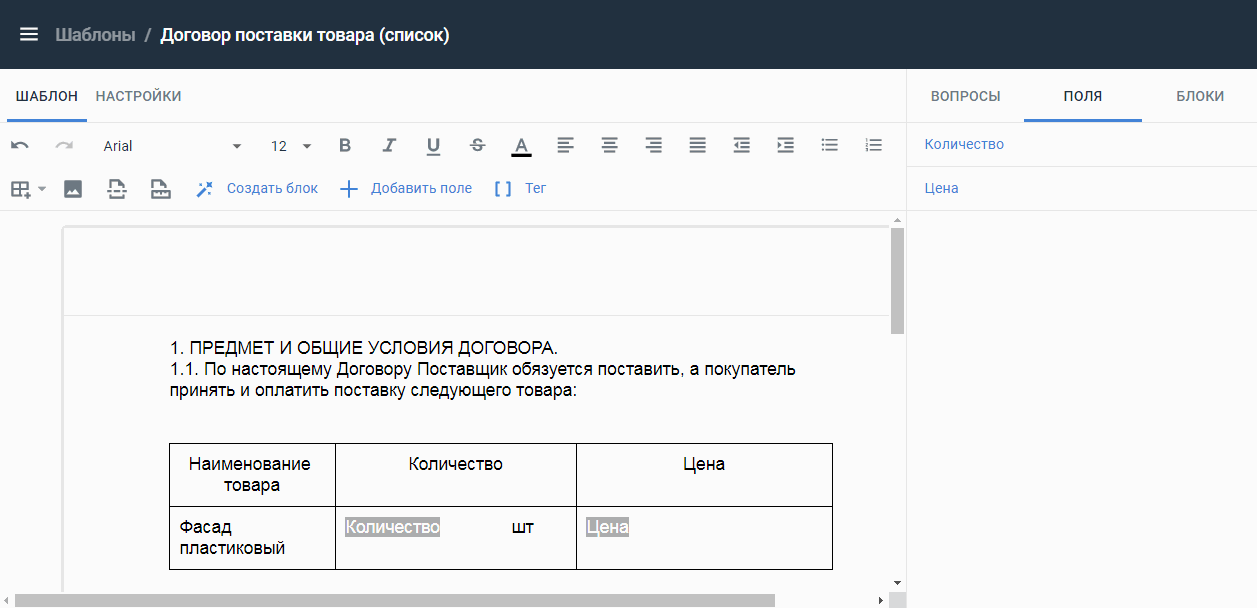
Для отключения возможности добавлять новые строки в таблицу нужно в шаблоне нажать правой кнопкой мыши по строке и выбрать пункт Отключить множественные строки.
Чтобы удалить таблицу, установите курсор перед или после таблицы и нажмите клавишу Delete или Backspace соответственно.